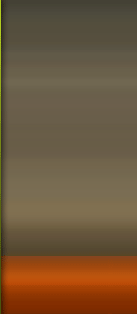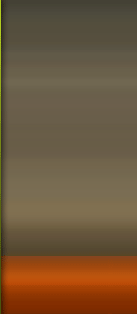Несмотря на то, что офисный пакет OpenOffice.org
является полноценной (да еще и совершенно бесплатной) заменой Microsoft´овскому ,
пока еще далеко не все наслышаны о нем. Радует, однако, тот факт, что
число пользователей, отдающих предпочтение именно этому офисному набору с
каждым днем становится все больше. Благодаря удобству, гибкости
настройки и мощному функционалу, OpenOffice.org подходит для решения
большинства поставленных задач, а текстовый процессор OpenOffice.org
Writer, входящий в его состав, идеально подходит для реализации
шпаргалок.Если касаться истории, то пакет
OpenOffice.org -- продукт немецкой фирмы Star Division, первоначально
известный под именем StarOffice. После того, как купившая немцев в 1999
году корпорация Sun Microsystems открыла исходный код продукта, его
стали улучшать энтузиасты движения OpenSource практически со всех
уголков мира. Датой рождения считается 13 октября 2000 года, когда,
собственно и были обнародованы исходники StarOffice. На сегодняшний день
OpenOffice.org является кроссплатформенным проектом с исходным кодом,
поддерживаемый сообществом OpenSource и компанией Sun Microsystems.
Ну, а теперь поговорим непосредственно о самом
OpenOffice.org, его установке и настройке. Если вы работаете под
операционной системой Linux, то в большинстве дистрибутивов все
необходимые пакеты обычно уже установлены по умолчанию. Необходимо
только будет доустановить пакет "msttcorefonts", корректно отображающий
Microsoft´овские шрифты. Если же у вас стоит ОС Windows, то последнюю
версию OpenOffice.org можно скачать с одноименного сайта. Сам процесс
установки предельно прост (несколько раз потыкать кнопочку "Далее"),
поэтому его можно не рассматривать. Отмечу только, что во время
инсталляции, кроме текстового редактора, необходимого нам для разработки
шпаргалок, вы также можете установить пакет для работы с таблицами,
презентациями, базой данных и выполнением вычислений.
После всех успешно проделанных операций создаем новый
документ. Если вы хоть немного знакомы с текстовым процессором Word, то
обстановка покажется привычной: вверху главное меню, чуть ниже панели
инструментов, а затем рабочая область. Для удобной работы необходимо,
чтобы на панели инструментов были группы "Стандартная" и
"Форматирование" (присутствуют по умолчанию). Если в процессе работы вам
предстоит заниматься рисованием геометрических фигур, то советую
вынести на панель также группу инструментов "Рисование", а при
необходимости вставки объектов, например формул или специальных
символов, группу "Вставка".
Итак, первое, что
делаем, это установим границы страницы. Для этого открываем меню
"Формат" > "Страница". В открывшемся окне задаем границы полей:
сверху, справа и слева устанавливаем отступ 0,3 см, а снизу 1,5 см (для
принтеров, не поддерживающих расширенный нижний отступ). Нажимаем ОК.
Далее разбиваем страницу на столбцы. Снова лезем в меню "Формат" >
"Столбцы". В установках задаем число столбцов равное шести.Чуть ниже ставим галочку напротив "Автоподбор" и вводим значение
интервала: 0,18 см.
Автоматически изменится и ширина каждого столбца. Она составит 3,25 см.
Как вы наверно догадались, это и есть ширина нашей будущей шпаргалки
(правда, при вырезании необходимо будет сделать небольшие отступы по
краям, так что конечная ширина должна составлять примерно 34 мм). Именно
эта ширина и есть та "золотая середина", которой я придерживаюсь уже не
один год и которая полностью себя оправдала.
Теперь разберемся с автозаменой: "Сервис" >
"Автозамена". Во вкладке "Параметры" снимаем галочки напротив пунктов
"Начинать каждое предложение с прописной буквы" и "Заменять дефисы".
Жмем ОК. На этом настройку, я думаю, можно закончить, и, хотя документ
пока пустой, пришло самое время сохраниться. Проще всего это сделать
комбинацией клавиш Ctrl+S или щелчком по пиктограмме на панели
инструментов, и хотя по умолчанию автосохранение происходит каждые 15
мин (этот параметр изменяется в настройках: "Сервис" > "Параметры"
> "Загрузка/сохранение" > "Общие"), я настоятельно советую еще и
самому как можно чаще выполнять эту процедуру.
И последний момент перед тем как начинать творить
шедевры: установите масштаб рабочей области не менее 400%, а лучше 600%.
Вы сразу поймете, почему это так необходимо сделать, когда возьмете
шрифт размером 4 кегля. Это основной шрифт, с которым мы будем работать,
заголовки и названия следует выделять шрифтом покрупнее и желательно
другим цветом. Однако оформление шпаргалки это уже отдельная тема,
которая требует к себе особого внимания, и о ней я расскажу в следующей
статье.
|